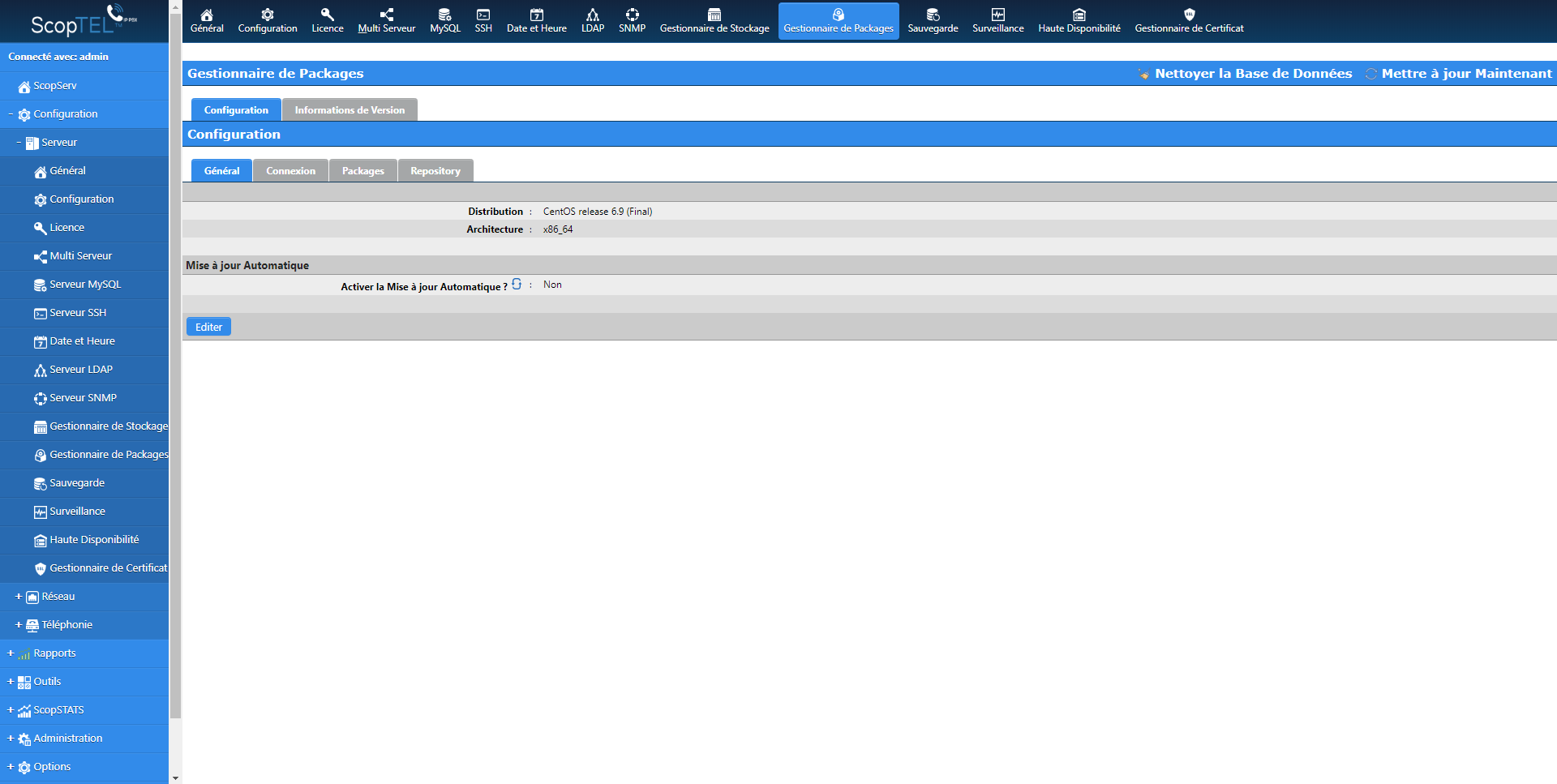SCOPTEL Logiciel PBX IP - Assistant d’installation du serveur¶
Module Réseau¶
ifconfig¶
Un serveur nouvellement installé utilise DHCP pour obtenir une adresse IP d’un serveur DHCP sur le réseau, assurez-vous donc que l’interface eth0 est connectée au réseau pour que le serveur puisse obtenir une adresse IP.
Avant de pouvoir vous connecter au serveur, vous devez connaître l’adresse IP d’au moins une interface physique.
A partir de l’invite de connexion de la console Linux, entrez le nom d’utilisateur
root.A partir de l’invite de mot de passe, entrez le mot de passe root par défaut
SCOPSERV.Une fois que vous êtes connecté en tant que root, tapez la commande
ifconfigpour déterminer au moins une interface eth.Dans cet exemple, l’adresse IP eth0 est 192.168.192.192.60 qui est l’adresse IP qui sera utilisée pour se connecter ultérieurement à l’interface graphique.
Notez également que le HWaddr est l’adresse MAC de l’interface eth0.
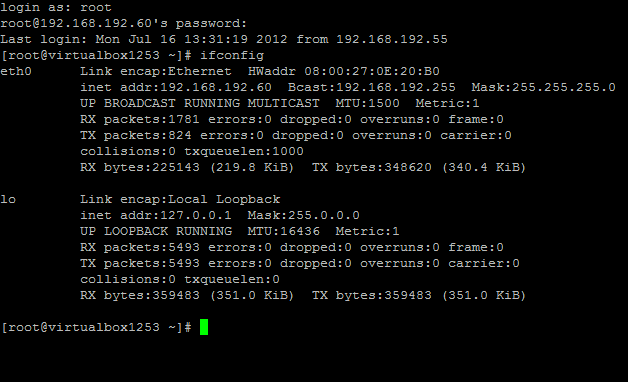
Commande system-config-network¶
S’il n’y a pas de serveur DHCP sur le réseau, le serveur n’obtiendra pas d’adresse IP.
En utilisant la commande
system-config-networkune adresse IP peut être définie statiquement puis utilisée pour se connecter à l’interface graphique.Utiliser la touche de tabulation du clavier pour sélectionner Edit Devices (« Modifier les périphériques »)
Utiliser la touche de tabulation du clavier pour sélectionner eth0 et appuyer sur Enter
Utiliser la touche de tabulation du clavier pour sélectionner les éléments.
Utiliser la barre d’espace pour décocher ou cocher DHCP.
Utiliser le clavier pour entrer une adresse IP statique comme dans cet exemple.
Utiliser la touche de tabulation pour sélectionner Ok.
Appuyer sur Entrée lorsque vous avez terminé.
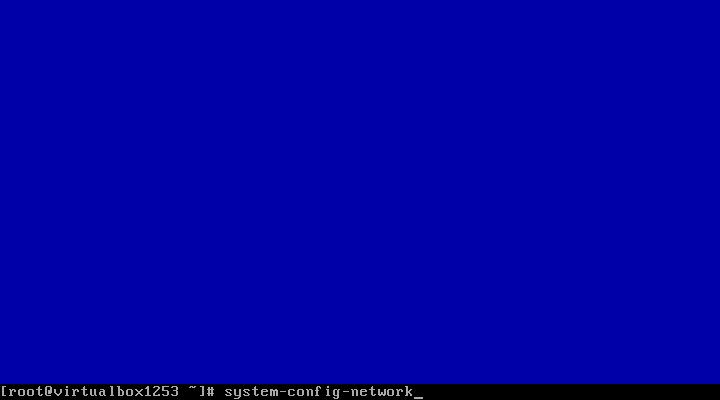
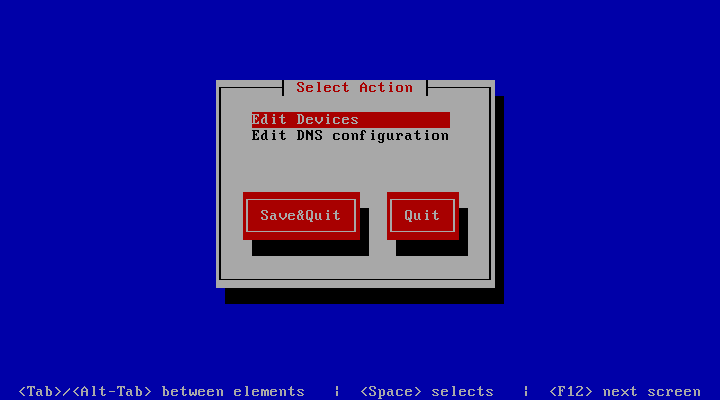
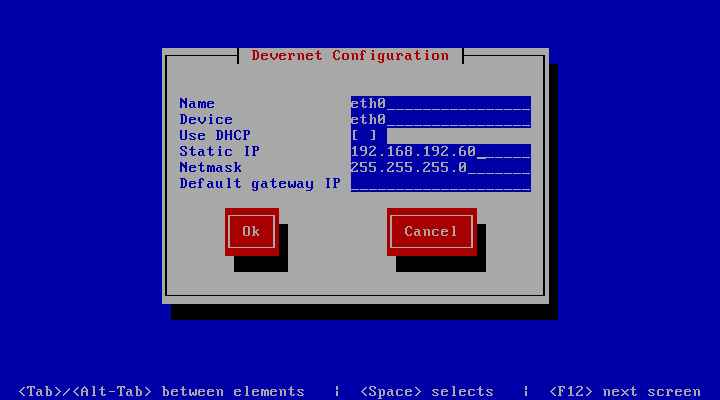
Module serveur¶
Commande system-config-network¶
Utiliser la touche de tabulation du clavier pour sélectionner Save (sauvegarde)
Appuyer sur Entrée lorsque vous avez terminé.
Utiliser la touche de tabulation du clavier pour sélectionner Save&Quit (sauvegarder puis quitter)
Appuyer sur Enter lorsque vous avez terminé.
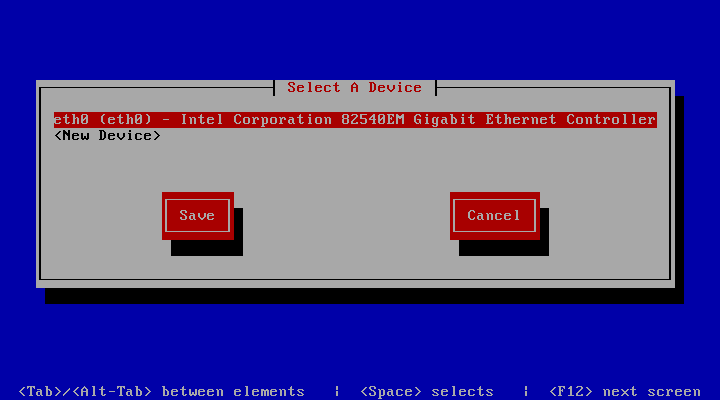
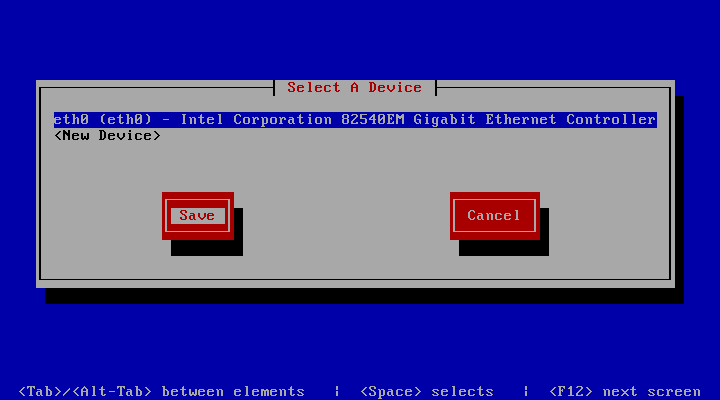
Rédémarrage du service réseau¶
A partir de l’invite root (racine), tapez service network restart pour redémarrer le réseau avec la nouvelle adresse IP statique.
passwd¶
Si vous devez changer le mot de passe root par défaut (recommandé), entrez la commande
passwd.Vous serez invité à entrer votre nouveau mot de passe deux fois pour confirmer le changement de mot de passe root.
Si vous oubliez ce mot de passe, vous devrez avoir un clavier et un moniteur connectés au serveur.
Interrompre le démarrage à l’étape GRUB et démarrer au niveau 1, AKA mode mono-utilisateur. Interrompre GRUB en tapant un caractère comme « espace » puis ajouter à la ligne du noyau en tapant « a », en reculant « rhgb quiet » et en ajoutant « 1<enter> ». Cela vous donnera un shell root et non une invite de connexion À partir de là, vous pouvez utiliser la commande « passwd » pour définir un nouveau mot de passe root.
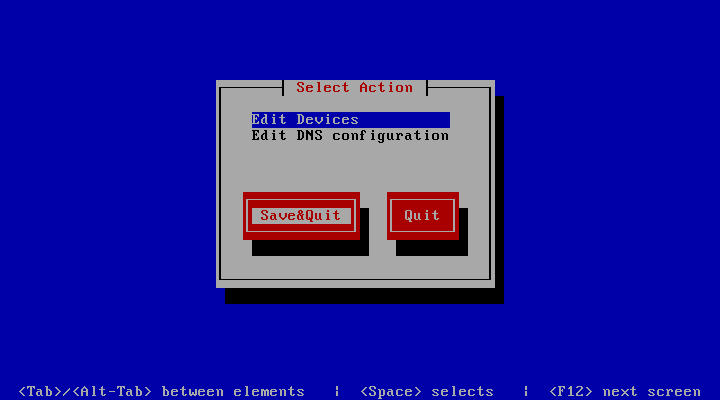
Connexion à l’interface utilisateur Web¶
Ouvrir un navigateur Web et utilisez l’adresse IP dans le format suivant : http://<ip address>:5555
* Où < adresse IP> si l’adresse IP du serveur et le :5555` est le port d’écoute du serveur web SCOPTEL.
Exemple : http://192.168.192.60:5555
* Le username de connexion par défaut est admin.
* Le mot de passe administrateur par défaut est admin.
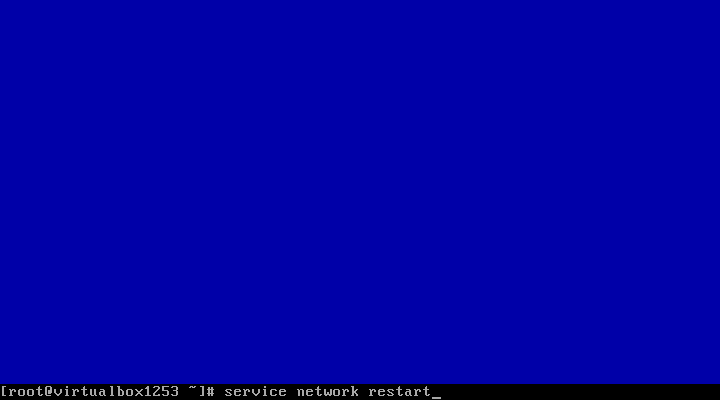
Assistant de configuration (wizard)¶
Avant de continuer, assurez-vous d’avoir le numéro de série de votre serveur à portée de main pour pouvoir activer tous les menus et continuer avec l’assistant de configuration.
Si vous avez le numéro de série, passez à l’assistant en appuyant sur Suivant.
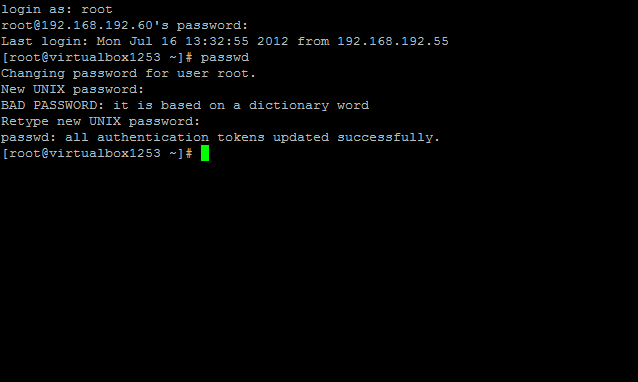
Contrat de licence d’utilisation (CLU ou « EULA » en anglais)¶
En cliquant sur Suivant sur la page CLU, vous acceptez les termes du Contrat de Licence Utilisateur Final SCOPSERV.
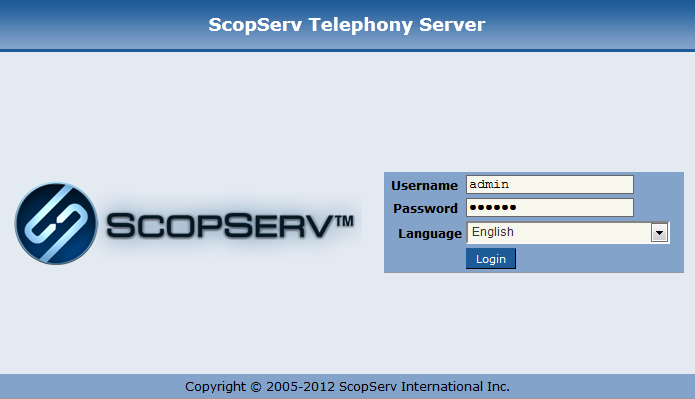
Port d’écoute¶
Le port d’écoute par défaut de l’interface graphique est 5555
Les informations de proxy peuvent être saisies si la connexion Internet requise utilise un proxy.
Pour envoyer un message vocal ou un fax à un serveur de messagerie tiers, cochez la case » Smart Relay » et indiquez les informations d’identification nécessaires pour vous connecter au serveur de messagerie externe.
Cliquer Next pour continuer.
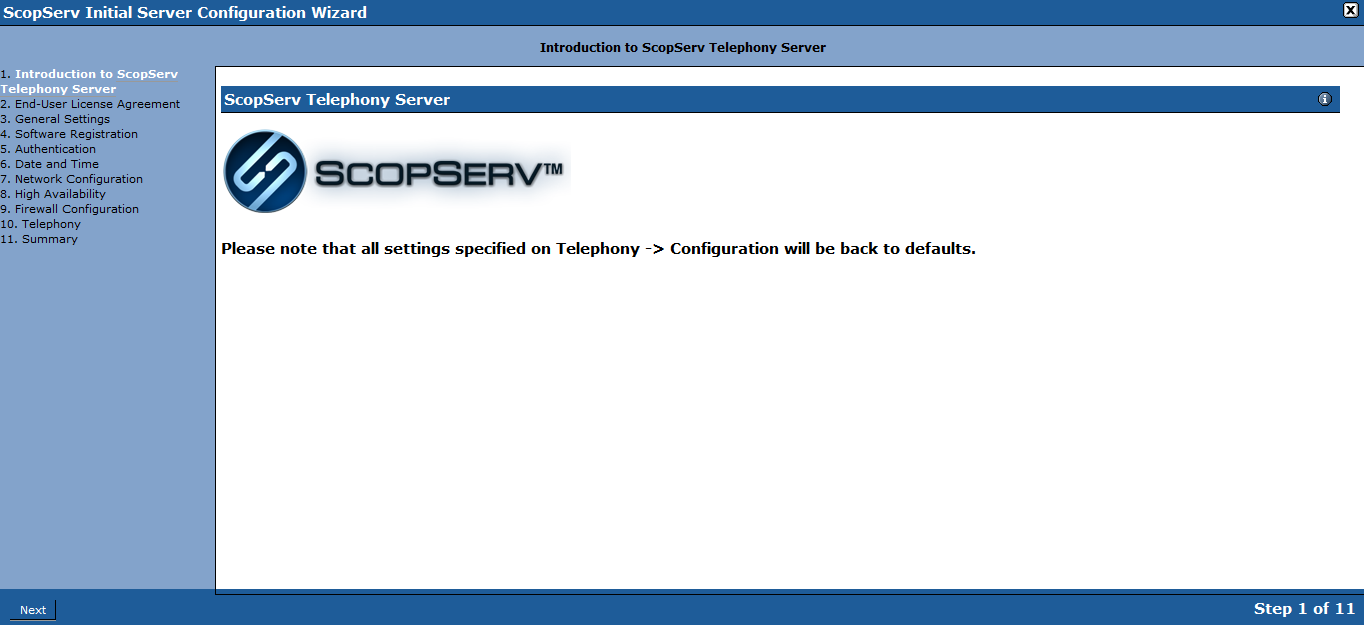
Détail d’enregistrement¶
Entrez le numéro de série acheté chez SCOPSERV et les détails du système.
Cliquer Next.
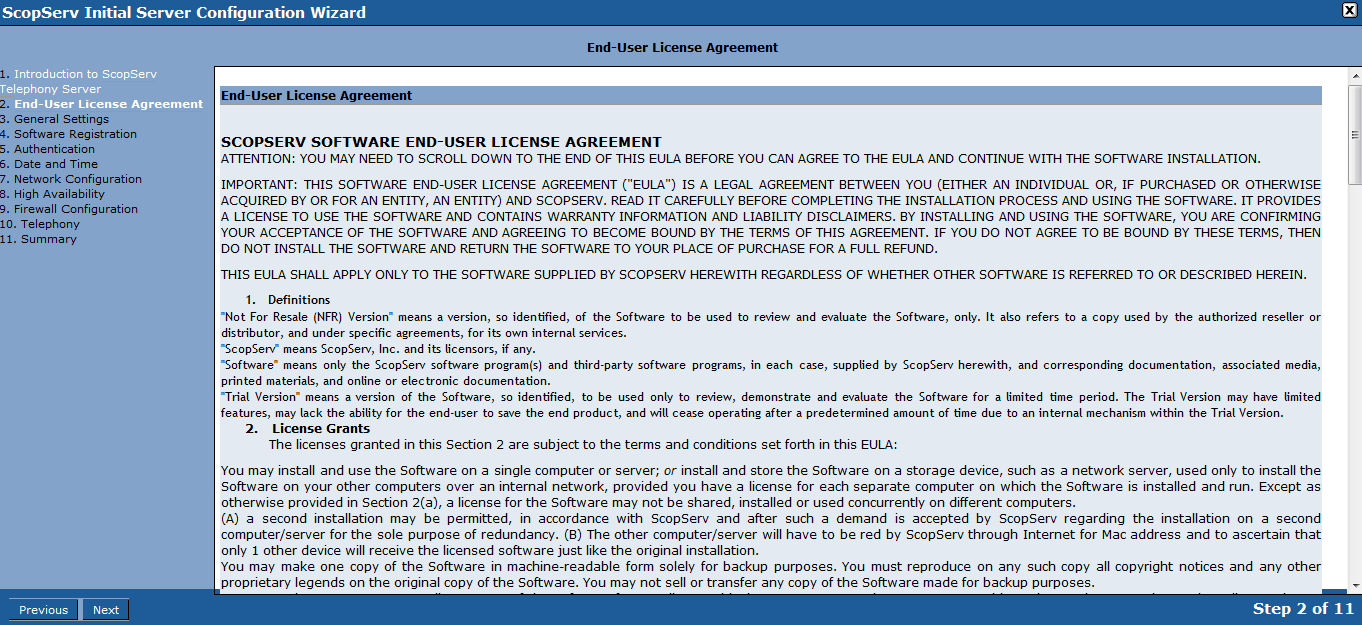
Configuration réseau¶
Définissez le nom de domaine entièrement qualifié (FQDN) pour le système.
Définissez la configuration réseau comme DHCP ou statique pour le système. Statique est recommandé.
Définissez les informations du serveur DNS pour ce système afin que le serveur puisse résoudre les noms de domaine en adresses IP.
NOTE : Le système est un serveur DNS entièrement fonctionnel et peut résoudre les DNS pour le réseau mais un serveur DNS tiers peut également être utilisé.
Cliquer Next.
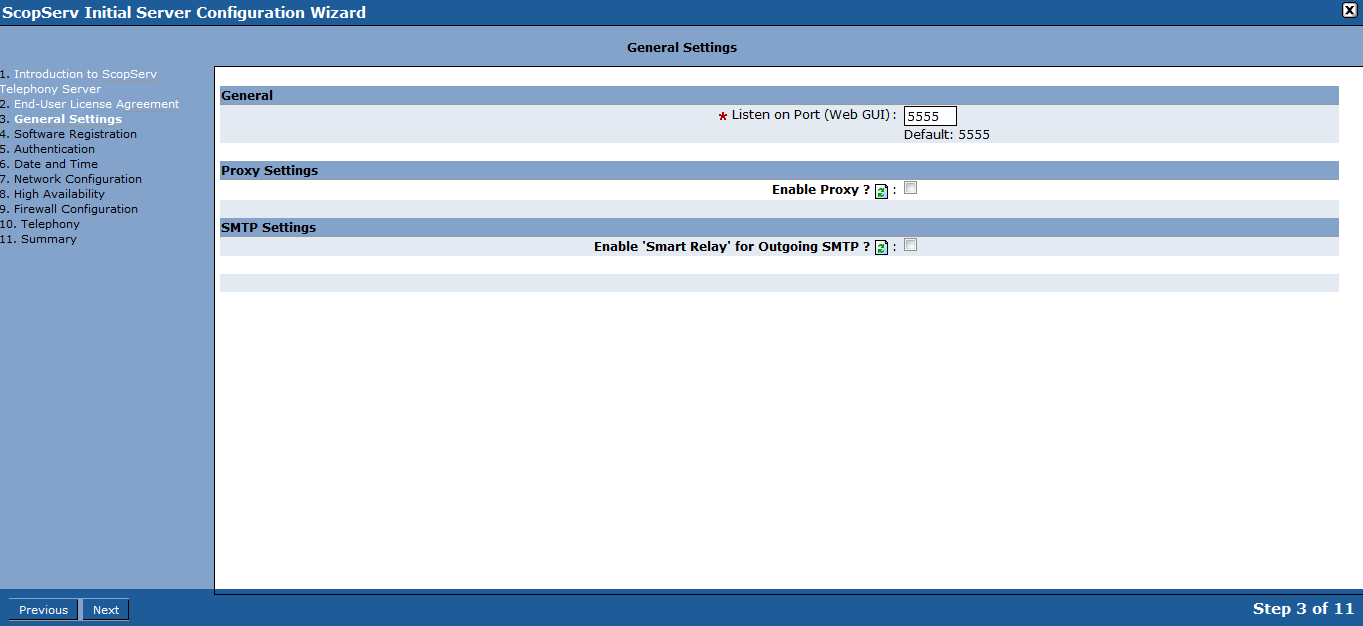
Haute disponibilité (High Availability)¶
Activez ou ignorez tous les paramètres de haute disponibilité (« High Availability ») requis.
Cliquer Next.
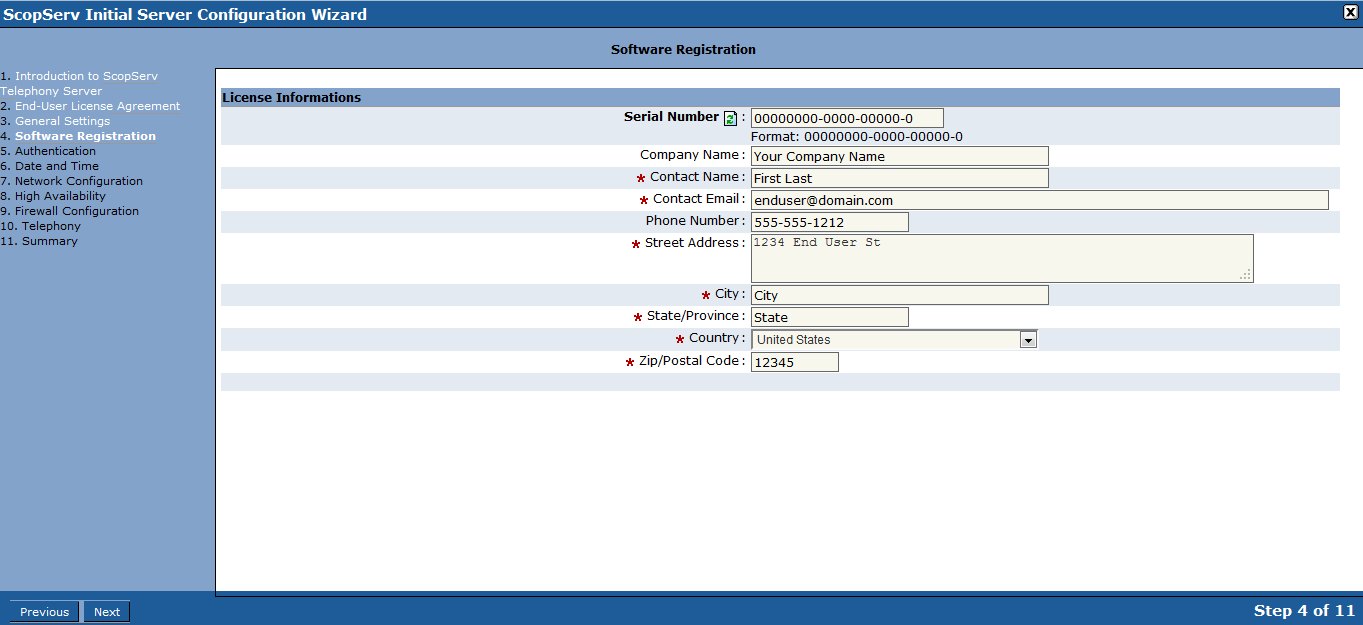
Type de pare-feu (« firewall »)¶
Comme cet exemple de système ne possède qu’une seule interface réseau, il n’est pas possible de choisir un mode pare-feu/passerelle.
Choisissez un seul système pour activer le pare-feu ou pas de pare-feu pour désactiver le pare-feu.
Si un mode pare-feu est choisi, cochez les options pour autoriser le trafic entrant autorisé.
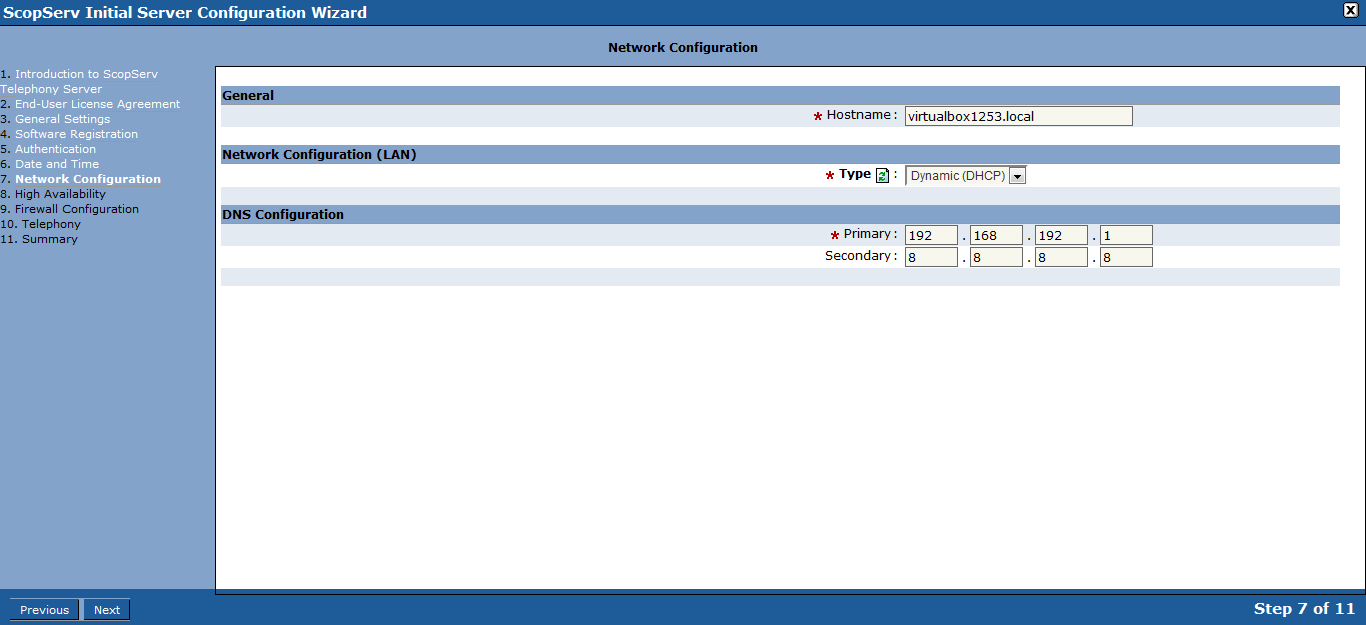
Localisation (« Locale »)¶
Choisissez le type de langue qui convient le mieux à votre profil de pays pour définir la configuration des tonalités et cadences locales qui convient le mieux à votre opérateur téléphonique local.
L’option Serveur se trouve derrière l’option NAT. Elle est configurée si le serveur est derrière un routeur NAT tiers. Ce paramètre manipule le trafic SIP pour lui permettre de passer derrière le routeur NAT à l’aide du contrôleur de frontière de session interne (SBC).
NOTE : Si le serveur est derrière le NAT, assurez-vous que le port pare-feu externe transfère les ports TCP/UDP à l’adresse IP statique du serveur
Exemples de ports :
UDP/TCP 5060 Signalisation SIP (« SIP signaling »)
UDP/TCP 10000-20000 Trafic SIP RTP (« SIP RTP traffic »)
UDP 4569 IAX2 Signalisation et trafic RTP (« Signaling and RTP traffic »)
TCP 22 Gestion SSH (« SSH management »)
TCP 5555 Interface utilisateur SCOPTEL ( « SCOPTEL GUI »)
UDP 123 NTP
UDP 69 TFTP provisionnement (« provisioning »)
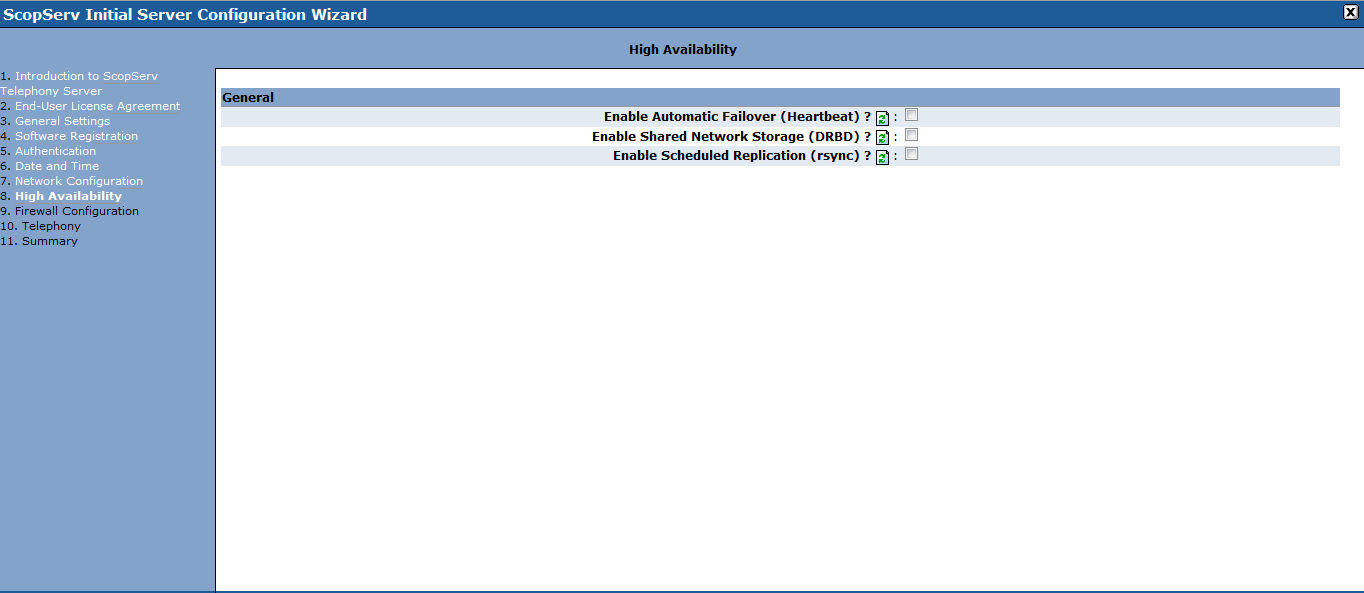
Appliquer les modifications et redémarrer¶
Réviser les modifications et cocher sur Apply Changes (Appliquer les changements)
Click Finir (Finish).
Redémarrez le serveur lorsque vous y êtes invité.
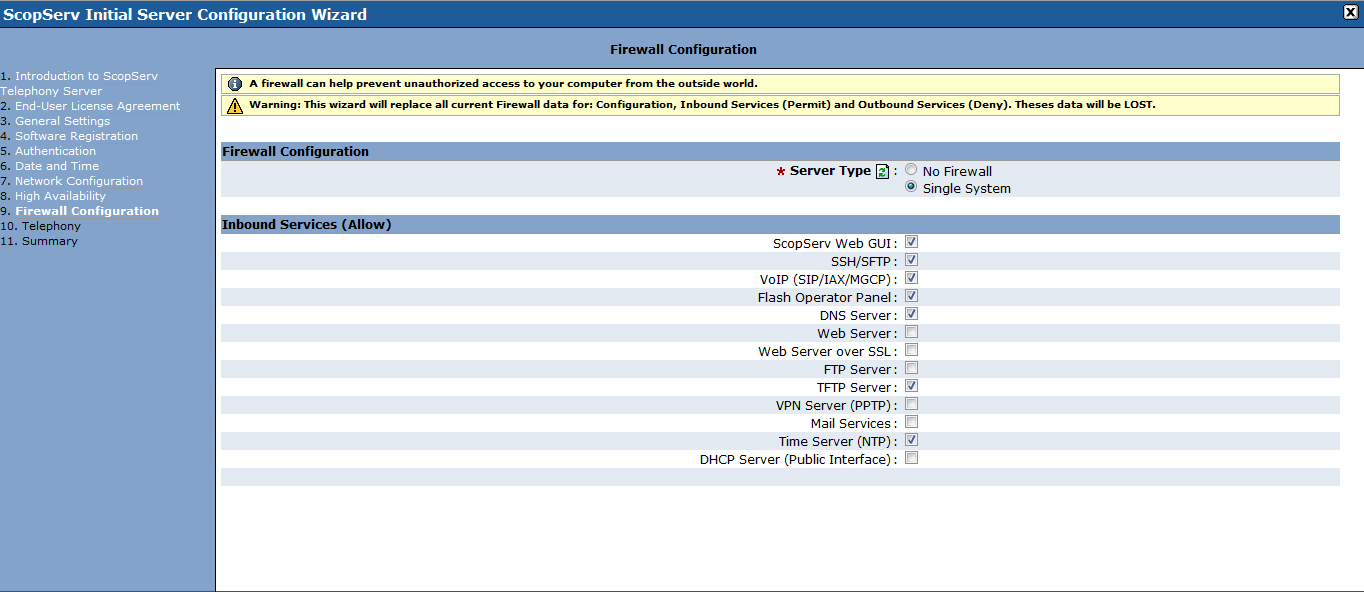
Mise à jour après le redémarrage¶
Une fois que le serveur est redémarré, connectez-vous à nouveau (utiliser la nouvelle adresse IP si l’adresse ifconfig a été modifiée).
Dans l’arborescence du menu Configuration>Server>Packages Manager, cliquez sur le lien « Update Now » (Mettre à jour maintenant) pour mettre à niveau tous les paquets système.
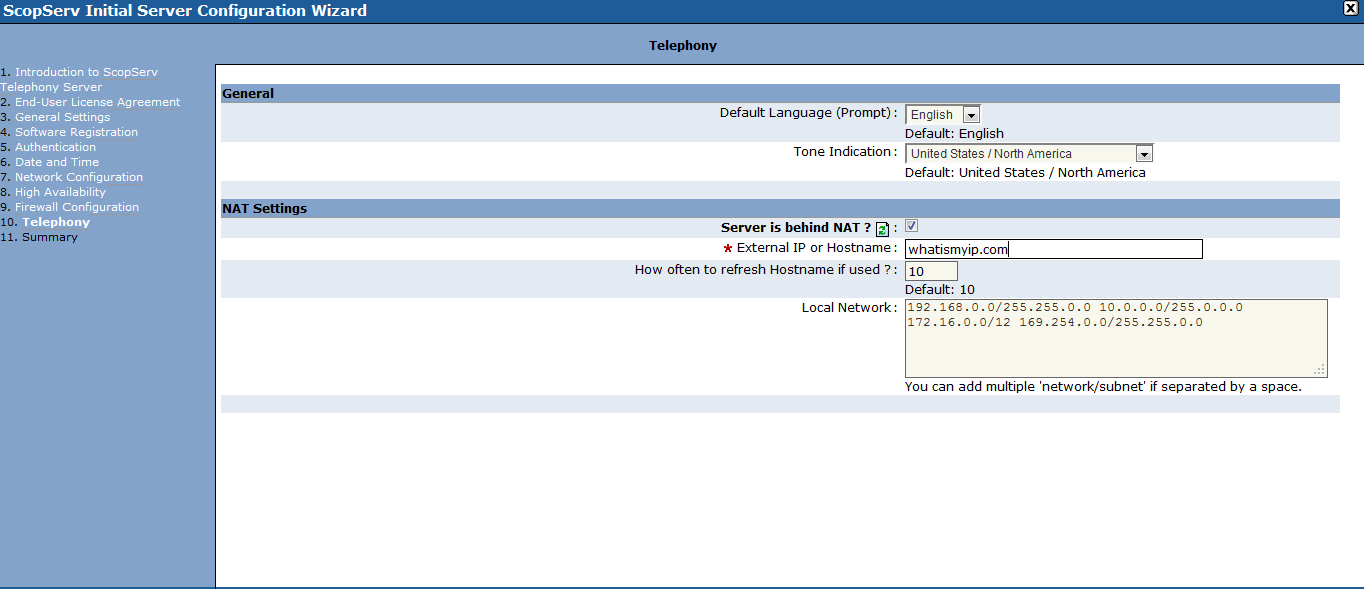
Mettre à jour tous les paquets¶
Soyez patient pendant que toutes les mises à jour sont récupérées et appliquées par le serveur.
NOTE : Si le contrat annuel de maintenance du logiciel n’est pas à jour pour le numéro de série du système, aucune mise à jour SCOPSERV ne sera récupérée.
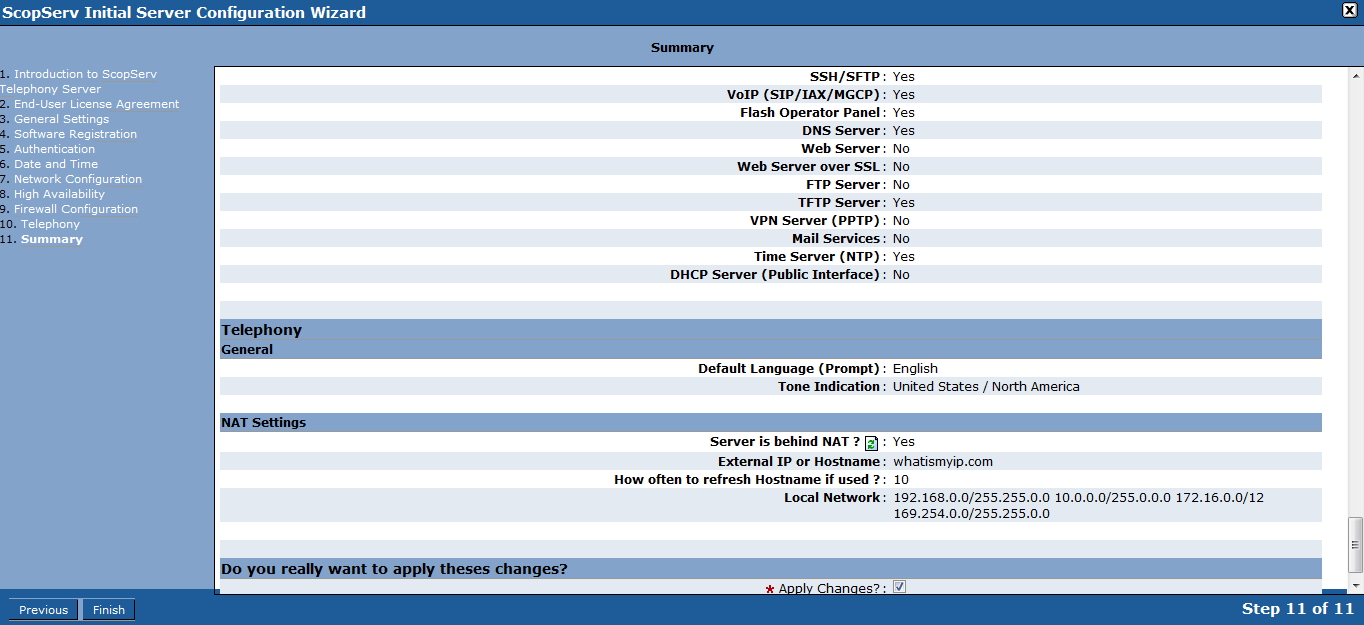
Module Téléphonie¶
Valider (« Commit ») et redémarrez (« Restart ») Asterisk¶
Si les paquets SCOPSERV-telephonyX sont mis à jour, un commit (validation) complet sur la page Configuration>Telephonie>Configuration devra être fait.
Si des paquets Asterisk sont mis à jour, Asterisk devra être redémarrer à partir de la page Configuration>Telephonie>Général>Redémarrer le Service.
** NOTE : Toujours effectuer un commit (validation) complet avant de redémarrer Asterisk/Serveur de téléphonie. **