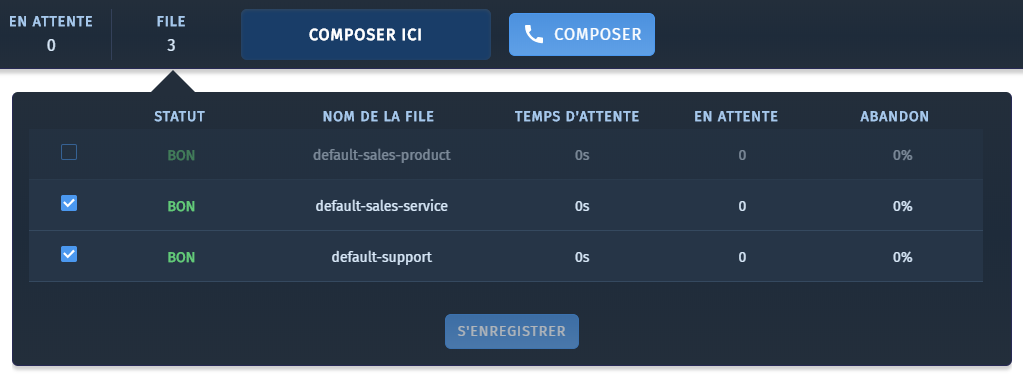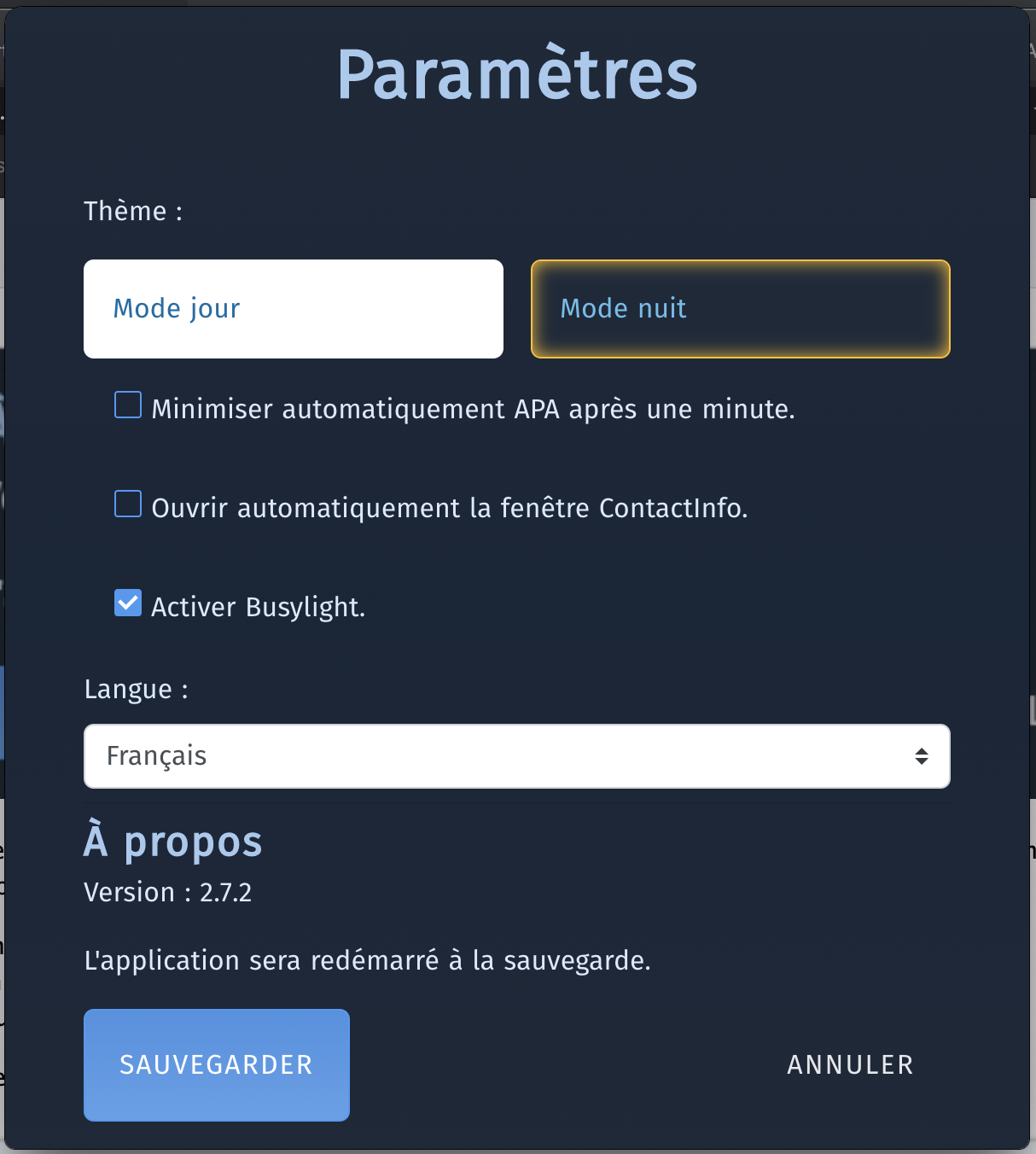APA : Guide de l’utilisateur¶
Pour APA 2.7, mise à jour le 21 janvier 2021
Introduction¶
L’APA (Agent Portal Application) est la solution de SCOPSERV pour les centres d’appel sur desktop. Il permet l’usage des fonctions téléphoniques et l’intégration avec les systèmes CRM (Customer Relationship Management).
L’APA complémente votre téléphone sans le remplacer. Vous pouvez faire les mêmes actions, appeler, répondre, transférer sur votre téléphone, mais vous pouvez aussi substituer APA pour ces tâches.
Installation¶
Ce guide présume que APA Client a déjà été installé sur votre ordinateur avec une licence valide. Si vous éprouvez des difficultés à démarrer l’application, veuillez aviser votre administrateur de système.
Connection¶
Pour se connecter, il est important que votre système ait un accès Internet pour établir une connexion avec SCOPTEL. Vous devez aussi avoir un profil d’agent configuré dans SCOPTEL.
Démarrez APA.
À l’écran d’installation, vous devriez voir les réglages suivants déjà rempli :
adresse et port du serveur
protocol (HTTP ou HTTPS)
société
votre extension téléphonique
Si ces valeurs sont manquantes, veuillez vous référer à votre adminstateur de système. Ces réglages sont nécessaires pour avoir accès aux fonctions téléphoniques.
À l’écran d’inscription, inscrivez vos informations :
numéro d’agent
code d’accès de l’agent
Déconnexion¶
Pour se déconnecter de APA, cliquez l’icône de votre profil (à droite) et cliquez Se déconnecter.
Téléphonie¶
Les fonctions de téléphonie sont situées au centre du ruban de l’application. Il s’y trouve un champs pour inscrire un numéro à composer, et les boutons d’actions qui siéent votre status.
Appels entrants¶
Une fois la connexion faite, vous serez avisé lors d’un appel entrant.
Répondez à l’appel en cliquant RÉPONDRE. L’appel sera accepté à votre poste téléphonique, via votre casque d'écoute ou haut parleur.
Si votre administrateur a activé l’option auto-answer de votre système, les appels seront automatiquement acceptés sans votre intervention.
Appel sortants¶
Pour appeler une extension ou un numéro externe, inscrivez votre numéro dans le champs COMPOSER ICI et cliquez COMPOSER. Vous devrez alors répondre à votre téléphone avant que l’appel soit complété.
Metter en pause¶
Vous pouvez vous mettre en pause sans vous déconnecter. Durant une pause les appels des files d’attentes ne sont jamais dirigés à votre extension, et les appels entrants entendront un signal occupé.
Pour se mettre en pause:
Cliquez le bouton PAUSE.
Choisissez le mode de pause si un choix s’offre.
La minuterie d’absence (heures:minutes) démarrera. Elle est affichée à côté du bouton.
Pour mettre fin à la pause:
Cliquez le bouton REPRENDRE.
La minuterie d’activité (heures:minutes) démarrera. Elle est affichée à côté du bouton.
Kuando Busylight¶
Si votre ordinateur est connecté à un Kuando Busylight, celui-ci affichera les signaux lumineux suivants.
vert : disponible
rouge (clignotant) : ligne occupée
bleu : appel entrant
jaune : en pause
Statistiques de file d'attente¶
APA affiche deux informations globales :
TMA: le temps moyen d’attente des appelants sur toutes les files
EN ATTENTE: le nombre d’appelants en attente sur toutes les files
Pour voir les statistiques détaillées :
Cliquez TMA.
Choisissez une file. Le nom du tenant est affiché dans le nom de la file.
Une nouvelle fenêtre sera affichée. Elle contient les informations suivantes :
attente moyenne
temps d’attente moyen
temps d’appel total
appels répondus
appels abandonnés
en attente
appels reçus
service
agents disponibles
agents occupés
agents en pause
Ce panneau continuera d’afficher les statistiques de la même file d’attente. Pour changer de file, cliquez d’abord RETOUR puis choisissez la file que vous désirez.
Gestion des files d’attente¶
Pour voir l’état des files d’attente, ou se connecter à une file, utilisez la fenêtre File. Pour l’ouvrir, cliquez FILE.
Les informations affichées sont:
STATUT: le statut de conformité avec les SLA (System Level Agreement) configurés dans SCOPTEL. Ceci vous permet de constater rapidement si une file requiert une intervention.
NOM DE LA FILE: le nom du tenant et de la file
TEMPS D’ATTENTE: le temps moyen d’attente des appelants
ATTENTE: le nombre d’appelants en attente
ABANDON: le taux d’abandon des appelants. Un haut taux indique habituellement que le temps d’attente est trop long.
Se connecter à une file¶
À la gauche de la fenêtre File se trouvent une colonne de boîte. Celles qui sont cochées indiquent les files auxquelles vous êtes présentement connectées. Si les permissions de système vous le permettent, vous pouvez changer de file en cochant ou décochant la boite de la file, puis cliquez S'ENREGISTRER.
Paramètres¶
Vous pouvez accéder les réglages de l’application en cliquant sur l’icône de votre profil (à droite) et choisissant PARAMÈTRES. Sous À propos vous pouvez voir la version de votre application. Il y a deux réglages :
Thème : régler le palette de couleur en mode nuit ou jour (par défaut)
Écran : si vous avez plusieurs écrans, vous pouvez choisir l’écran d’affichage.
Langue : le texte de l’application est disponible en français ou en anglais.
Pour mettre en vigueur de nouveaux réglages, l’application sera redémarrée.