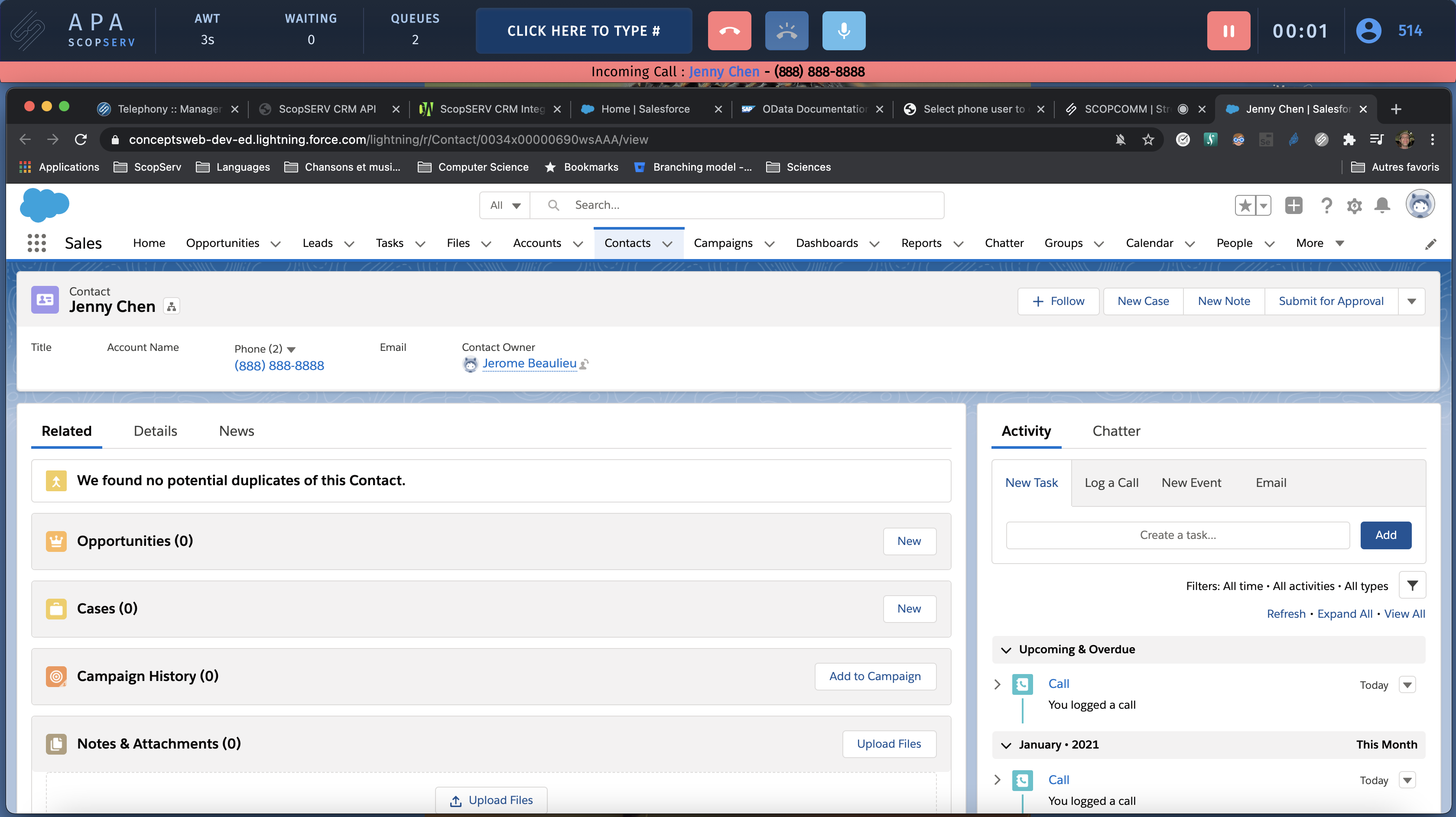APA : Guide de l’administrateur¶
Pour APA 2.8, mise à jour le 1 mars 2021
Introduction¶
Ce guide décrit comment préparer votre SCOPTEL pour permettre l’usage de Agent Portal Application (APA) par les usagers de votre installation.
APA est un outil conçu pour les centres d’appels qui utilise les fonctions de distribution automatique des appels (Automatic Call Distributor) de SCOPTEL. Ceci accélère le travail des agents en leur fournissant des fonctions de téléphonie directement sur leur poste de travail en conjonction avec leurs téléphones.
APA Premium offre les mêmes fonctions que APA, et de plus permet l’intégration avec les outils de gestion de la relation client (communément appelés CRM). Lors d’un appel, APA Premium ouvre une fenêtre dans votre navigateur à la page correpondant à l’appelant pour un accès rapide à l’information pertinente.
Le logiciel APA est disponible à http://download.scopserv.com/software/.
Prérequis¶
APA requiert une installation de SCOPTEL correctement configurée et opérationnelle, et qui doit inclure la permission de créer des licences d’installation APA. Dans SCOPTEL, sous Configuration > Serveur > Licence, vous pouvez voir si SCOPSERV APA est inclu dans votre licence et combien d’unités sont permises. Ce nombre correspond au nombre de connection simultanées permises.
Dans le cas où vos agents font du travail à distance, votre installation SCOPTEL doit être accessible via une adresse IP publique, et si vous avez un pare-feu, vous devez laisser l’accès au port publique. Par défaut il s’agit du port 5555, le même que le port du GUI de SCOPTEL. L’accès à distance peut aussi se faire via VPN tant que l’adresse IP y est accessible directement.
Si tous vos agents travaillent dans un environnement local, l’adresse IP de votre serveur doit être accessible dans le réseau local.
Installation du SCOPDEV¶
SCOPDEV est désormais inclu avec SCOPTEL, mais si vous avez besoin de mettre votre système à jour, vous pouvez exécuter cette commande :
$ scopserv_yum install scopserv-api-events
Configuration des agents¶
Pour activer APA ou APA Premium pour les agents, suivez ces étapes :
Dans SCOPTEL, allez à Configuration > Téléphonie > File d’attente et agents, et cliquez l’onglet Agents.
Sélectionnez l’agent à activer.
Pour APA Mode, choisissez « Basic » ou « Premium ».
Cliquez Enregistrer.
Refaites ces étapes pour chaque agent qui utilisera APA. Quand les changements sont complets, cliquez Valider.
Auto-Answer¶
Il est courant de vouloir utiliser configurer l’option auto-answer. Pour l’activer :
Dans SCOPTEL, allez à Configuration > Téléphonie > Extensions.
Choisissez l’extension à éditer.
Sous Options Extension, SIP Alert, choisissez l'Equipement correspondant. Ceci activera la fonction auto-answer de l’extension.
Vous pouvez aussi choisir quels types d’appels sont en mode auto-answer, par exemple Queues (ACD).
Quand tous les changements sont faits, cliquez Valider.
Codes de pause¶
Les utilisateurs de APA peuvent activer un mode « pause ». Si vous voulez qu’ils utilisent des codes spécifiques lors d’une pause, vous devez les définir dans SCOPTEL :
Dans SCOPTEL, allez à Configuration > Téléphonie > Files d’attente et agents.
Allez sous l’onglet Code Tag/Pause.
Cliquez Ajouter un nouveau Code Tag/Pause.
Choisissez une société (tenant).
Inscrivez un code et un marqueur. Le marqueur est le terme qui sera affiché dans APAs.
Cliquez Enregistrer.
SCOPDEV sera mis à jour et les APAs recevrons ces codes lors de leur prochaine connection.
Intégration CRM¶
APA supporte les intégrations suivantes:
Zoho
Zoho Desk
ZenDesk
Salesforce
Les appels entrants vont causer l’ouverture d’une page du CRM dans votre fureteur web. Selon le CRM, un des écrans suivants sera affiché :
informations du contact connu à ce numéro
formulaire de nouveau contact
formulaire de nouvelle tâche ou billet
Par exemple, si vous utilisez Salesforce, vous verrez une page comme celle ci-dessous lors d’un appel entrant venant d’un contact connnu :
Une fois l’intégration est active, l’agent doit s’inscire dans son compte CRM, autrement il sera renvoyé à la page d’inscription plutôt que la fiche correpondant à l’appelant. Les intégrations sont fixées par tenant, et chaque tenant doit avoir sa clé d’intégration.
IMS est un service externe qui permet l’intégration CRM. Comme revendeur, vous devez d’abord obtenir de SCOPSEEV votre compte dans IMS. Pour l’obtenir, il est important de spécifier votre lieu géographique pour recevoir l’information du serveur IMS qui couver votre localité. Vous aurez besoin de l’URL du serveur dans les instructions ci-bas.
Salesforce¶
- Pour configurer une intégration avec Salesforce, vous aurez besoin d’avoir IMS et lel portail de Salesforce ouvert à votre écran. Procédez comme décrit ci-bas :
Notes: Votre compte Salesforce doit avoir les APIs REST activés. Assurez-vous que les APIs sont disponibles dans votre édition de Salesforce. Les comptes de type Person Accounts ne sont pas supportés.
Dans IMS:
Inscrivez-vous dans IMS.
Sous Tenants cliquez New Tenant.
Inscrivez le nom du tenant qui correspond à celui dans votre installation SCOPTEL, puis cliquez Save Tenant.
Sous Providers cliquez New Provider Config.
Sélectionnez le tenant créé plus haut.
Dans CRM Provider choisissez Salesforce (V2 API).
IMS génèrera un API Key et OAuth2 Return URL. Prenez-en note pour plus tard.
Dans Salesforce:
Inscrivez-vous dans votre compte Salesforce developper.
Cliquez sur Gear icon > Setup.
Sur la barre latérale sous la section PLATFORM TOOLS, choisissez Apps > App Manager.
Cliquez le bouton New Connected App en haut à droite de la page.
Inscrivez un App name, par exemple « PBX », un contact courriel et cliquez Save.
Au bas de la page, sous la section API (Enable OAuth Settings), activez l’option Enable OAuth Settings.
Inscrivez le OAuth2 Return URL dans le champ Callback URL.
- Activez les permissions suivantes:
Access and manage your data (api)
Access your basic information
Access to your unique identifier (openid)
Full Access
Perform requests on your behalf at any time
Provide access to your data via the Web
Cliquez Save.
Choisissez Apps > App manager > Find your app et cliquez View.
Dans la section API prenez note du Customer key et Customer secret.
Cliquez Manage puis Edit Policies.
Allez à la section OAuth policies et mettez le réglage Permitted users à All users may self-authorize.
Cliquez Save.
Dans IMS:
Inscrivez le Customer Key et Customer Secret.
Call Logging¶
Pour noter les appels externes dans Salesforce, you devez définir le numéro d’extension pour chaque usager. Ainsi il sera possible d’associer l’appel à l’agent qui a reçu l’appel. Pour faire, utilisez le champs préexistant Extension.
Dans Salesforce, cliquez sur le symbole de roue dentée, puis Setup.
Dans la barre latérale sous la section ADMINISTRATION, cliquez sur Users > Users.
Choisissez l’utilisateur et cliquez Edit.
Dans le champ Extension, insrivez le numéro d’extension tel que configuré dans SCOPTEL.
Cliquez Save.
Répéter pour chaque utilisateur.
Recording Logging¶
Les enregistrements d’appel sont sauvegardés dans SCOPTEL quand cette fonction est activée. Pour chaque appel, un lien vers l’enregistrement est sauvegardé dans le champ Description de l’activité. Pour personalisé cette fonction :
Dans Salesforce :
Cliquez sur le symbole de roue dentée, puis Setup.
Dans la barre latérale sous la section PLATFORM TOOLS, choisissez Objects and Fields > Object Manager.
Ouvrez la page détaillée de l’objet Activity, and allez à Fields & Relationships > New.
Choisissez le type « URL », puis cliquez Next.
Inscrivez un nom de champ, par exemple « Recording ». Un identifiant de champ sera généré automatiquement.
Cliquez Next.
Vous pouvez paramétrer les permissions sur ce champ, puis cliquez Next.
Cochez la case Task Layout, décocher la case Event Layout.
Cliquez Save.
Retourner à la page Fields & Relationships and trouver le champs créé, puis copiez le texte sous « FIELD NAME ».
Dans IMS :
Copiez le texte dans le champ Recording Field ID (Activity Object).
Contact Matching Strategy¶
Salesforce ne peut utiliser que des numéros de téléphone à 4 ou 7 chiffres pour chercher un contact. Vous devez donc paramétrer SCOPTEL.
Dans SCOPTEL :
Allez à Configuration > Téléphonie > Gestionnaire.
Sous l’onglet Multi-sociétés, choisissez la société à modifier.
Choisissez l’onglet CRM.
Dans le champ API URL, inscrivez l’URL du serveur IMS (fourni par votre fournisseur).
Dans le champ Clé API, inscrivez la clé d’authentification (fourni par votre fournisseur).
Choisissez l’option « Match at least X number of characters » et fixez à 4 ou 7 chiffres.
Cliquez Enregistrer et Valider.
Dans IMS :
Choisissez les réglages « lookup order » et « behavior » selon vos préférences. Le « lookup order » indique quel type de donnée est fouillé d’abord. Le « behavior » est l’action à prendre lorsque aucune fiche ne correspond au numéro.
Cliquez Save Configuration.
Dans la liste de provider, retrouver l’entrée, puis cliquez le bouton Start. Une fenêtre du fureteur web sera ouverte. Dans cette fenêtre autorisez le client IMS à se connecter.
Cliquez Approve.
L’intégration est activée.
Kuando Busylight¶
Busylight est un périférique connecté à l’ordinateur de vos Agent qui brille d’une couleur représentant le status de l’agent. Ainsi vous pouvez voir d’un coup d’œil si un agent est disponible, et éviter les interruptions lorqu’ils sont occupés.
Pour installer Kuando Busylight :
Téléchargez le logiciel KuandoHub de cette page web: https://www.plenom.com/downloads/download-software/. Choisissez la version appropriée à votre système d’opération.
Installez et démarrez KuandoHub.
Dans KuandoHub, allez à Platform Priorities, et activez HTTP.
Dans KuandoHub, allez à Advanced Settings, et mettez le réglage HttpServer à On.
Dans APA, le réglage par défaut permet la connection à KuandoHub. Il s’agit du réglage Paramètres > Activer Busylight.
Busylight s’exécute comme service local à localhost:8989.