SCOPTEL Logiciel PBX IP - Gestion des conférences¶
Conférences¶
Aussi connu comme bridge
Augmente la capacité des appels simultanés au-delà de la limite typique de 3 personnes sur les téléphones SIP.
La limite d’appels simultanés n’est limitée que par la capacité de l’unité centrale hôte à gérer et à transcoder plusieurs segments d’appel.
Peut être surveillé (enregistré) .
Prise en charge des codes NIP.
L’accès peut être limité aux horaires.
Les conférences SCOPTEL sont des objets :
Elles nécessitent une extension d’application pour être incluses dans un objet de classe de service.
Il est possible de créer une extension de groupe de sonneries (« Ring Group ») et de définir la destination sur la demande de conférence pour l’inclure dans le plan de numérotation local.
Les lignes entrantes sont nécessaires pour acheminer les appels du RTPC ou d’autres serveurs vers l’objet Conférence.
Fonctionnalités¶
Annoncer Join/Leave (Joindre/Quitter) de l’utilisateur
Ne pas réviser le message d’annonce (« review Announce message »)
Mode silencieux (ne jouez pas les sons Enter/Leave)
Activer la fonction Music on Hold (Musique d’attente) lorsque la conférence ne compte qu’un seul appelant.
« Music On Hold » (Musique d’attente)
Attendre jusqu’à ce que l’utilisateur marqué entre avant d’autoriser la conversation
En activant cette fonction, les appelants ne peuvent pas parler entre eux à moins que l’administrateur ne soit connecté à la conférence.
Permettre à l’utilisateur de quitter en appuyant sur #
Présenter le menu (Utilisateur/Admin) en appuyant sur *
Activer le code NIP (« PIN ») à la demande ? Le premier participant à se joindre à une conférence pourra définir un NIP dont aura besoin toute autre personne qui se joindra à la conférence. Le code PIN sera effacé lorsque tous les participants quitteront .
Monitor Conference (surveillance de la conférence)
Listes d’authentification/mot de passe
NIP (« PIN ») de sécurité de l’administrateur¶
Il est recommandé de créer des listes de mots de passe pour sécuriser les applications de la conférence.
Exemple :
Se rendre dans Divers>Miscellaneous>Password Lists et Add a new Password List
Nom adminbridgepins
Source DB interne
Entrer le mot de passe numérique et les codes NIP séparés par un retour chariot dans la liste.
Usage (« Utilisation »)
Chaque administrateur reçoit son propre mot de passe pour que l’utilisation de la conférence puisse être vérifiée.
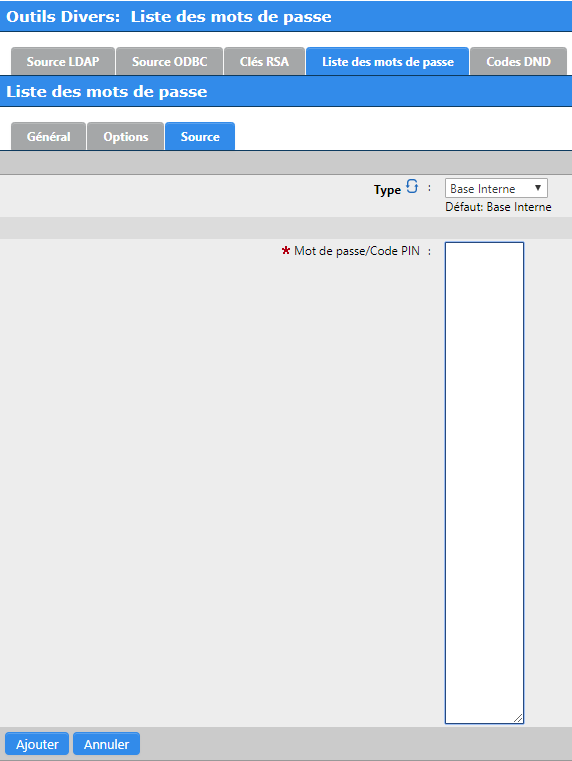
NIP (« PIN ») de sécurité de l’utilisateur¶
Il est recommandé de créer des listes de mots de passe pour sécuriser les applications de la conférence (« Conference Applications »).
- Exemple :
Se rendre dans Divers>Miscellaneous>Password Lists et « Add a new Password List »
Nommer userbridgepins
Sourcer la base de données (« DB ») interne
Entrer le mot de passe numérique et les codes NIP séparés par un retour chariot dans la liste.
Usage (« Utilisation »)
Les mots de passe des usagers peuvent être partagés par un nombre illimité d’appelants. Il est recommandé de donner à chaque administrateur un ou plusieurs NIP uniques afin que chacun puisse place à l’horaire ses conférences téléphoniques avec les utilisateurs.
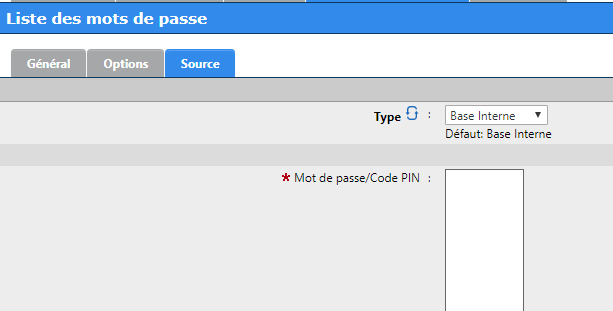
Add Conference :¶
Exemple : * Se rendre dans Applications>Conferences et « Add a new conference » (Ajouter une nouvelle conférence). * Choisir le Locataire (« Tenant ») * Saisir 1 dans le Conference # * Nommer la conférence «conference1» * Laisser les champs User PIN et Admin PIN vide. * Cliquer sur Add quand vous avez terminé.
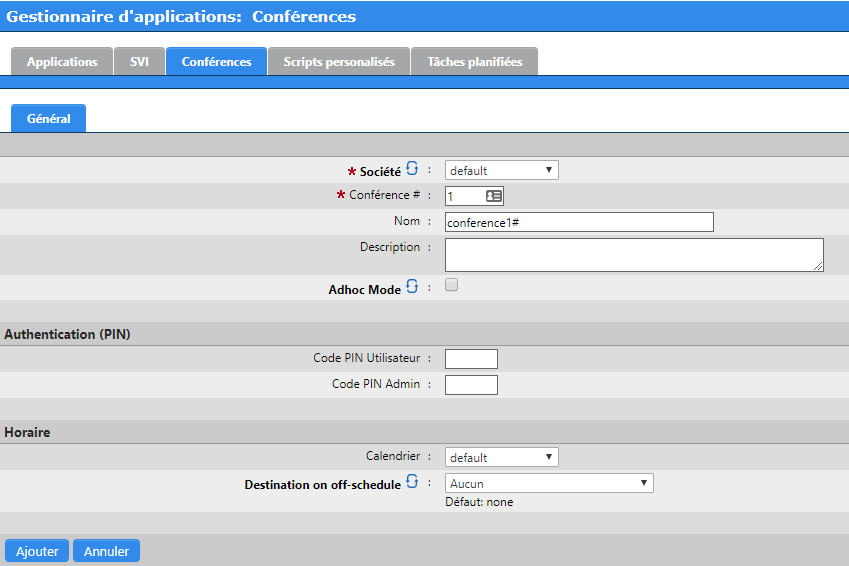
Extension Application | Admin¶
Ajouter une nouvelle Application
Entrer *850 dans le champ Extension
Cliquer sur Destination
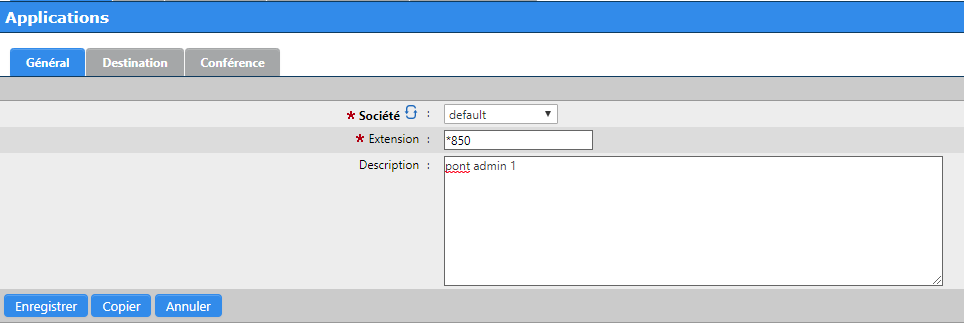
Configurer la destination (« Configure Destination »)¶
Choisir la Destination « GotoConference » de la liste déroulante
Choisir « conference1 »
Autoriser les Extensions (postes) à utiliser cette application comme destination. [x]
Les autres options (« Other Options ») sur cette page sont optionnelles
Cliquer sur l’onglet Conference
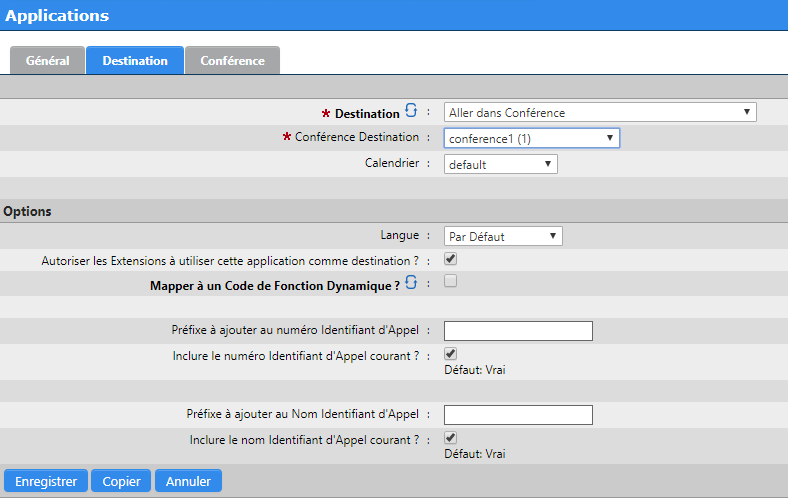
Options Admin¶
Pour permettre à un administrateur d’avoir des options avancées, il est obligatoire de créer une application et de régler la destination sur Conférence et le mode sur Mode Admin/Marked puis de cocher l’option « Present Menu (User/Admin) » en appuyant sur * : [x]
Pour des raisons de sécurité, il est également recommandé d’activer l’option « Wait until the marked user enter before allow talk » (Attendre que l’utilisateur marqué entre avant d’autoriser la conversation) : [X] » Cela empêchera les Utilisateurs d’utiliser la Conference si l’administrateur n’a pas programmé de conférence.
Utiliser la liste déroulante Authentication (PIN) (Authentification [PIN]) pour sélectionner « Password List » (Liste des mots de passe) et utilisez la liste déroulante pour sélectionner “ adminbridgepins “ dans la liste.
Ensuite, en appuyant sur la touche * pendant une conférence ACTIVE, l’utilisateur Admin aura accès aux fonctions Admin :
Mute/unmute Yourself (Coupez/débranchez le son vous-même)
Lock/Unlock conference (verrouiller/déverrouiller la conférence)
Éjecter le dernier utilisateur qui a rejoint la conférence
Diminuer le volume de la conférence à chaque fois que vous appuyez sur 4.
Pour allonger la durée de la conférence si programmée.
Augmenter le volume de la conférence à chaque fois que vous appuyez sur 6.
Diminuer votre volume
Augmenter votre volume
Offre des options ADMIN additionnelles
Faire la liste de tous les utilisateurs
Expulsez tous les utilisateurs de la conférence.
Coupez le son (« mute ») de tous les utilisateurs non administrateurs de la conférence.
Enregistrer la conférence.
Pour retourner à la conférence
Cliquer sur Add (Ajouter) quand vous avez terminé.
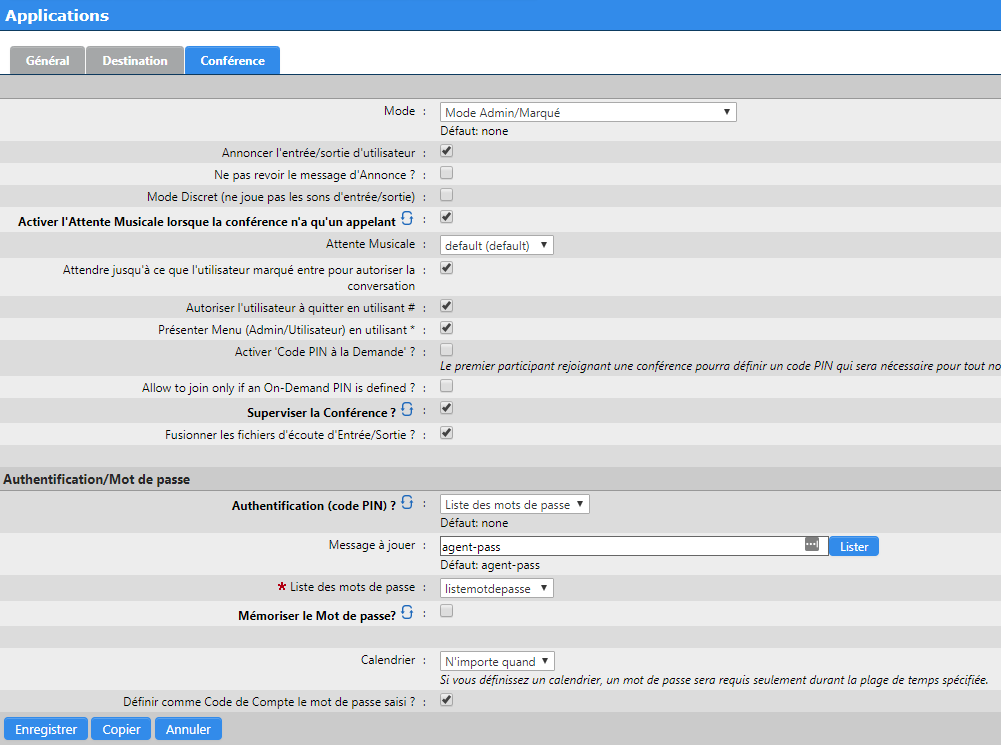
Application | Extension (poste) utilisateur¶
Ajouter une nouvelle Application
Entrer *851 dans le champ Extension
Cliquer sur Destination
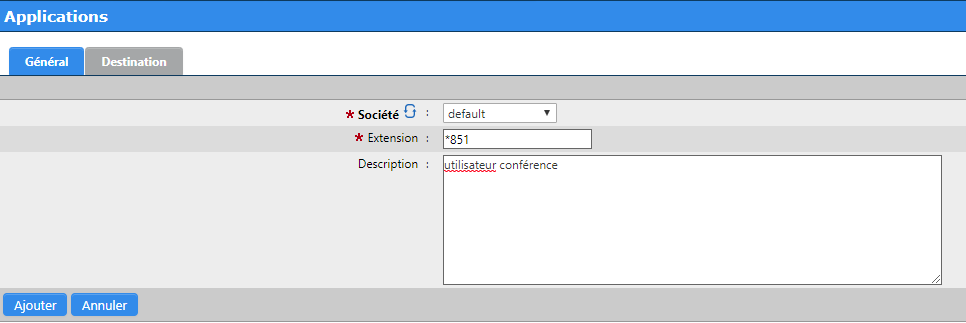
Configurer la destination (« Configure Destination »)¶
Choisir la Destination « GotoConference » de la liste déroulante
Choisir « conference1 »
Autoriser les Extensions (postes) à utiliser cette application comme destination. [x]
Les autres options (« Other Options ») sur cette page sont optionnelles
Cliquez sur l’onglet Conference
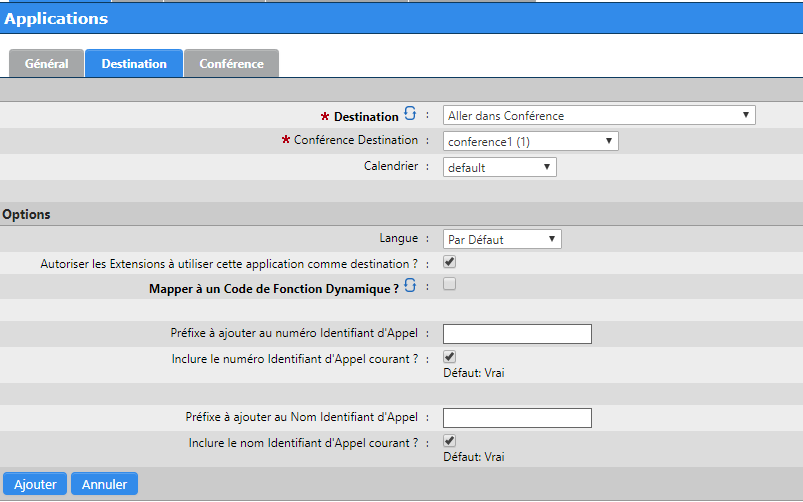
Options de l’utilisateur¶
Réglez le mode sur « Talk/Listen » (Parler/Ecouter).
Pour des raisons de sécurité, il est également recommandé d’activer l’option « Wait until the marked user enter before allow talk » (attendre que l’utilisateur marqué entre avant d’autoriser la conversation) : [X] » Cela empêchera les Utilisateurs d’utiliser la Conference si l’administrateur n’a pas programmé de conférence.
Utiliser la liste déroulante Authentication (PIN) (Authentification [PIN]) pour sélectionner « Password List »(iste des mots de passe) et utilisez la liste déroulante pour sélectionner “ userbridgepins “ dans la liste.
D’autres options peuvent être personnalisées au besoin.
Cliquer sur Add (ajouter) quand vous avez terminé.
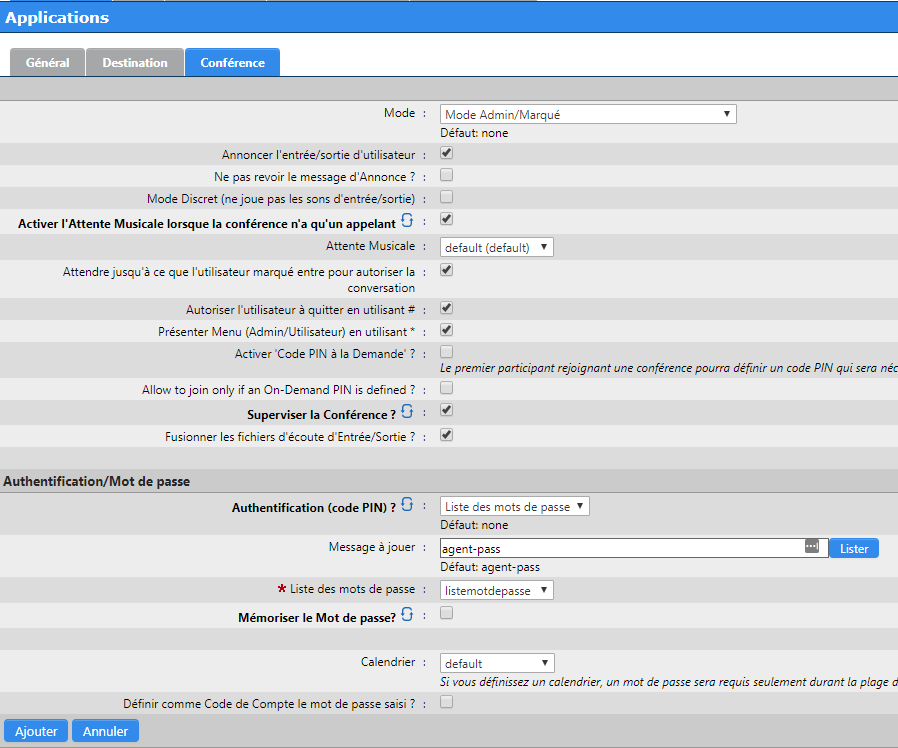
Invite audio| système de réponse vocale interactive (« IVR »)¶
Aller à Audio>IVR Prompts
« Add a new prompt » (ajouter un nouvel invite)
Saisir Choose « IVR » dans le menu déroulant
Nommer « conference1announce »
Description: Si vous êtes l’administrateur de cette conférence, veuillez appuyer sur 1, Si vous êtes un participant à la conférence, veuillez appuyer sur 2.
Protéger cet invite (« prompt ») avec un Password (mot de passe)
Cliquer sur Add (ajouté) quand vous avez terminé.
Commettre les changements
Composer le code de la fonction de gestion des phrases à partir d’un poste enregistré et enregistrer l’invite comme décrit.
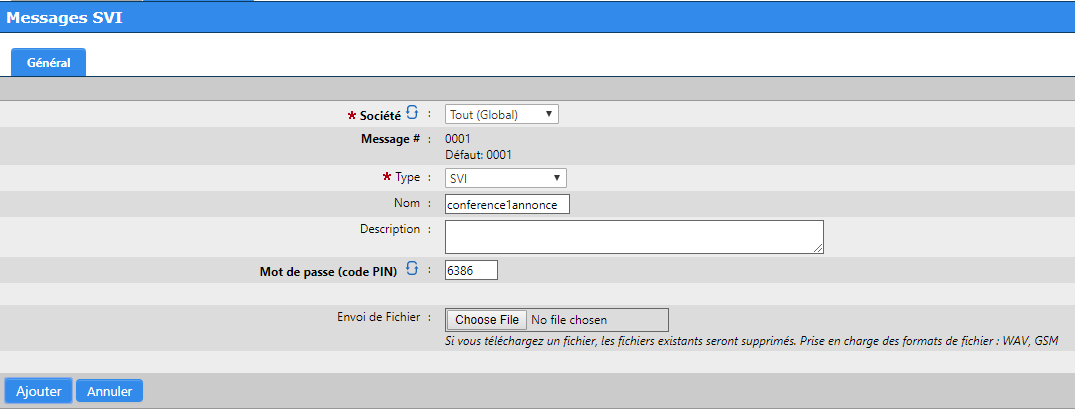
Auto Attendant (répartiteur automatisé)¶
Conference1¶
Il est nécessaire de créer un « Auto Auto Attendant » (répartiteur automatisé) pour permettre à l’Admin et aux Utilisateurs d’appeler le pont (« Bridge »). Exemple :
Allez dans Applications>Conferences et « Add a new Auto Attendant » (répartiteur automatisé)
Choisir votre locataire (« tenant»)
Nomme la conférence «conference1aa»
Cliquez sur l’onglet Options
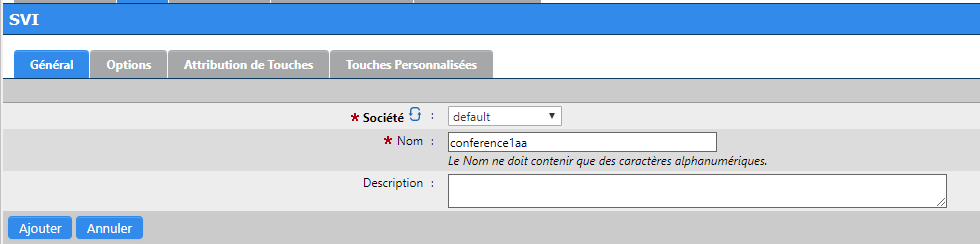
Options¶
Dans le sous-menu Annoucement Messages (messages d’annonce), utilisez le bouton Select pour sélectionner l’invite conference1announce.
Cliquer sur l’onglet Key Assignment (assignation des touches).
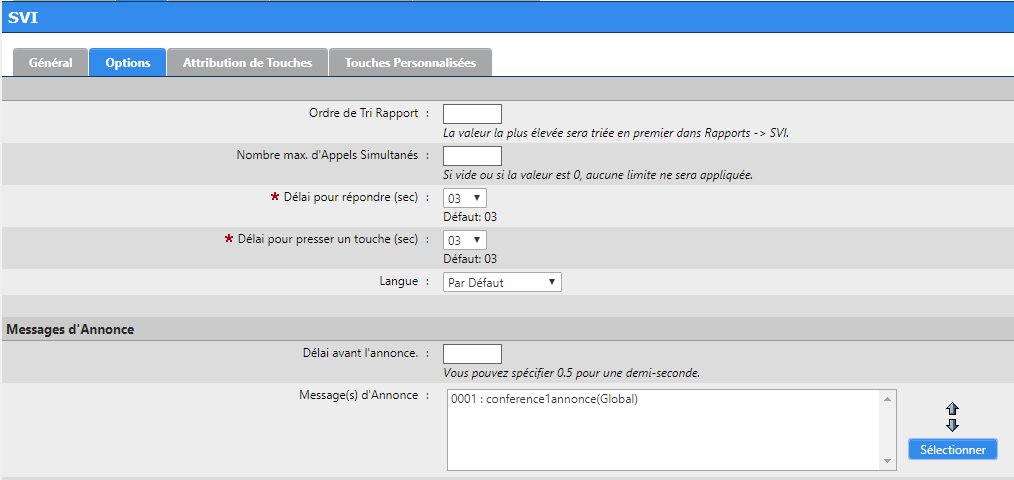
Assignation des touches (keys assignment)¶
Appuyez sur 1 Destination #1 liste déroulante Application>Application *850
Appuyez sur 2 Destination #1 liste déroulante Application>Application *851
Appuyez sur 3 Destination #1 liste déroulante Repeat Menu (répéter le menu)
Maximum Repeat 3
Destination #2 liste déroulante Hangup (raccrocher)
Hangup Cause ISDN 16
No Input (aucune entrée) Destination #1 Destination #1 liste déroulante Repeat Menu (répéter le menu)
Maximum Repeat 3
Destination #2 liste déroulante Hangup (raccrocher)
Hangup Cause ISDN 16
invalid Input destination (entrée de destination invalide) Destination #1 Destination #1 liste déroulante Repeat Menu (répéter le menu)
Maximum Repeat 3
Destination #2 liste déroulante Hangup (raccrocher)
Hangup Cause ISDN 16
Cliquer sur Add (ajouté) quand vous avez terminé.
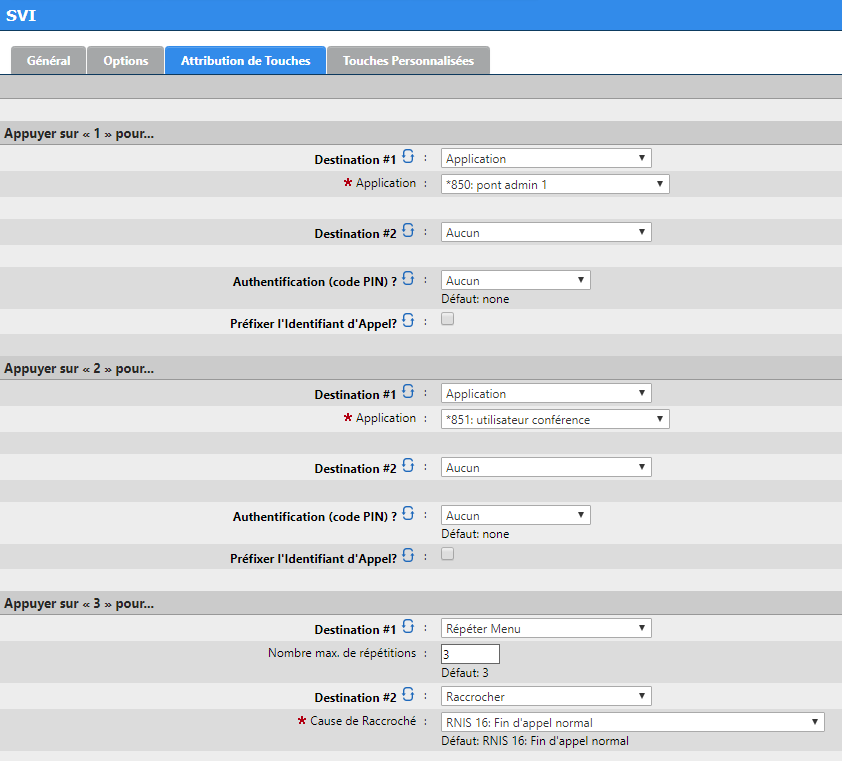
conference1aa¶
Aller à Applications et Add a new application (Ajouter une nouvelle application)
Choisir votre locataire (« tenant»)
Entrer le poste *800
Description de la conférence1aaa
Cliquez sur l’onglet Destination
Choisissez la liste déroulante « GotoMenu (IVR) »
Choisir la liste déroulante « GotoMenu (IVR) »
Autoriser les Extensions (postes) à utiliser cette application comme destination ? [x]
Cliquer sur Add (ajouté) quand vous avez terminé.
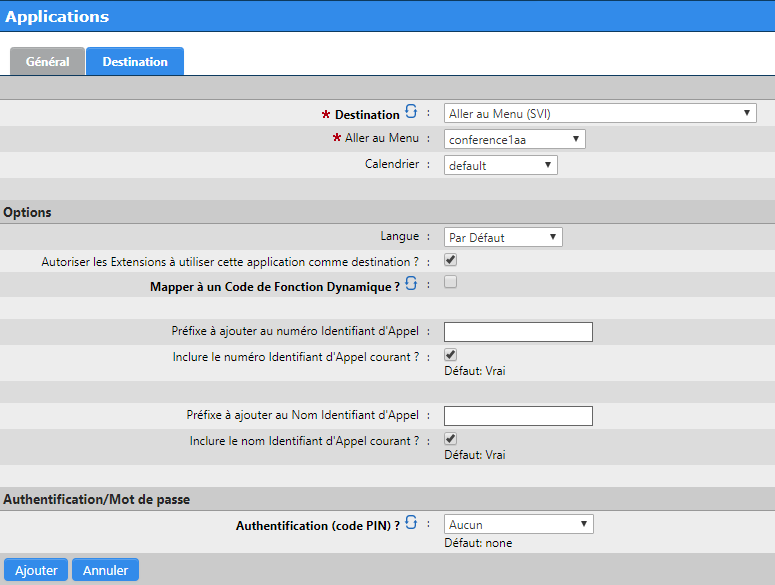
Aller vers Lines et Add a new Incoming Lines (Ajouter une nouvelle ligne entrante)
Choisir votre locataire (« tenant»)
Saisir le menu déroulant Extension (DNIS) (poste - SINC)
Entrer une extension SINC valide pour votre système
Choisir votre liaison
Description de la conférence1aaa
Cliquer sur l’onglet Destination
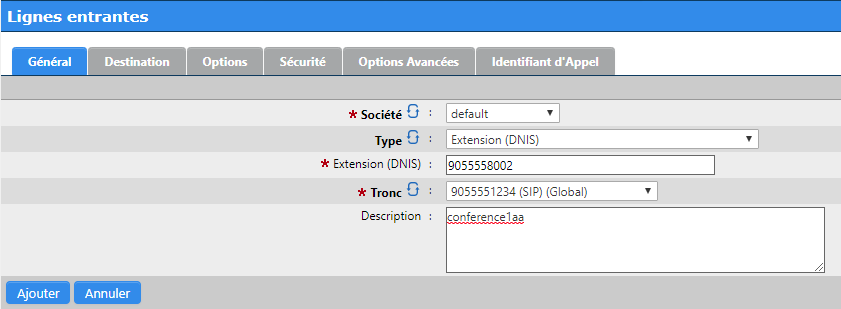
Destination menu déroulant « Auto Attendant » (répartiteur automatisé)
Menu conference1aa
Les autres options ne sont pas obligatoires (« mandatory »)
Cliquer sur « Add » quand vous avez terminé.
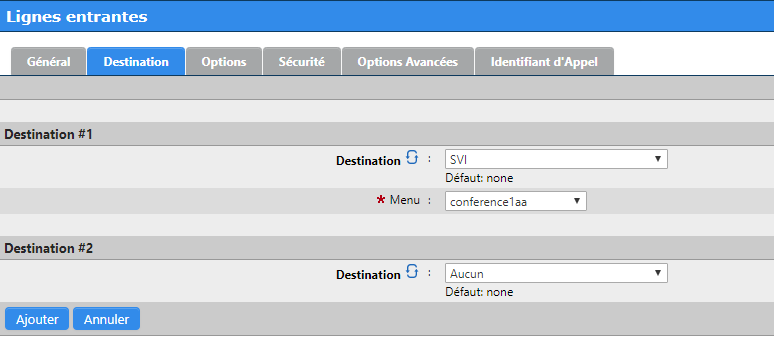
Application¶
Aller à Manager>Class of Service
Modifier au moins une classe de service qui sera appliquée aux extensions capables de composer l’application conference1aaa *800
Modifier l’onglet Applications
S’assurer qu’au moins *800:conference1aaa est ajouté à la liste existante.
S’assurer que cette classe de service est appliquée à chaque poste (« extension ») pouvant composer *850:conference1aa
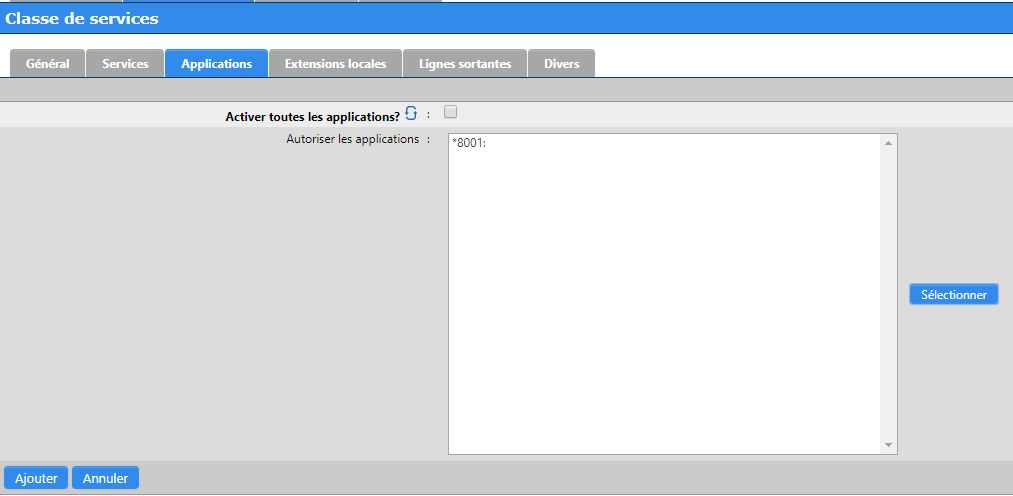
UTILISATION¶
Les postes internes composent *800 et suivent les invites audio en fonction de leur rôle (Admin ou User).
Les appelants externes doivent composer le numéro de la ligne entrante et suivre les invites audio en fonction de leur rôle, soit Admin ou User.